リモートワーク、オンラインゲーム、スマートフォンのWi-Fiなど日々の仕事や暮らしで安定して高速な光回線が求められています。
光回線を選ぶなら、「NTT西日本品質」という選択を。
更新日:2021.06.17
連載ネットの知恵袋 パソコンの操作
Q. 画面の一部を切り取って保存したい

パソコンに表示されている画面の必要な部分だけを切り取って保存することはできますか?
A. アプリケーションやOSの機能を使いましょう
インターネットを利用しているとニュースや料理のレシピなどの画面を保存したいときがありますよね。
パソコンの専用アプリケーションやOSの機能を使うと画面に表示されている必要な部分だけを保存することができます。
画面の必要な部分だけを切り取る操作はOSによって異なるため、ここではWindows とmacOS の操作をご紹介しますね。
Windows 8.1 では「Snipping Tool(スニッピングツール)」というアプリケーションを使用します。
- スタート画面でマウスを動かした際に表示される、画面左下の[↓]マークをクリックします。
※デスクトップ画面が表示されている場合は、キーボード左下の[ウィンドウズキー(旗のマーク)]を押すとスタート画面が表示されます。
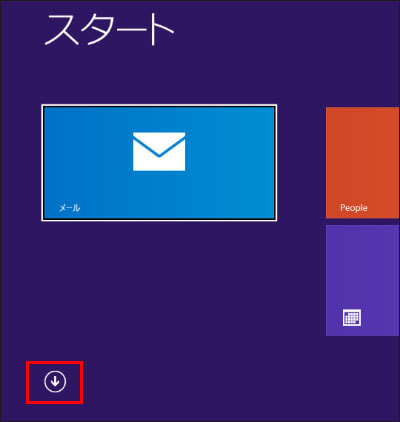
- アプリの一覧が表示されますので、[Windows アクセサリ]項目の中にある[Snipping Tool]をクリックします。
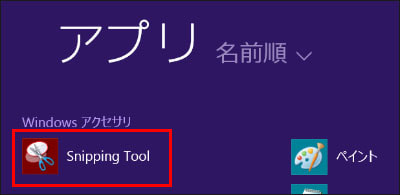
- [Snipping Tool]が起動しますので、[新規作成]の右側にある「▼」をクリックし画面を切り取る方法を選択します。
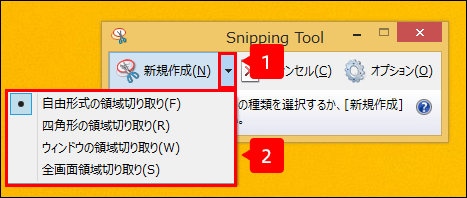
[Snipping Tool]では次の4種類の方法で画面を切り取ることができます。- 自由形式の領域切り取り
- 四角形の領域切り取り
- ウィンドウの領域切り取り
- 全画面領域切り取り
- 切り取った画面が新しいウィンドウで表示されますので、画面左上の[ファイル]をクリックし、[名前を付けて保存]を選択します。
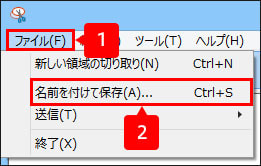
- [ファイル名]の入力欄に任意の名前を入力し、保存先を選択して[保存]をクリックすると画像が保存されます。
ここでは例として、デスクトップに保存します。
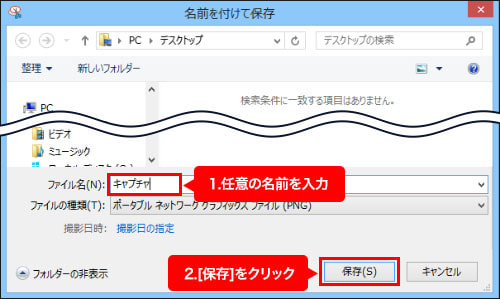
【[自由形式の領域切り取り]を選択した場合】
画面上でマウスを左クリックした状態で好きな形を描き、必要な部分のみを切り取ります。
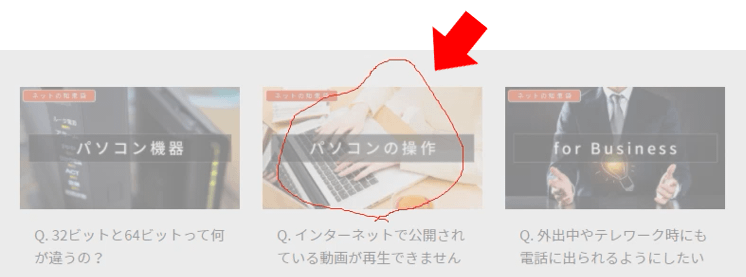
下の図のように選択した部分の画像が作成されます。

【[自由形式の領域切り取り]を選択した場合】
画面上でマウスを左クリックした状態でカーソルを上下左右に動かし、表示されている画面を任意の大きさの四角形に切り取ります。
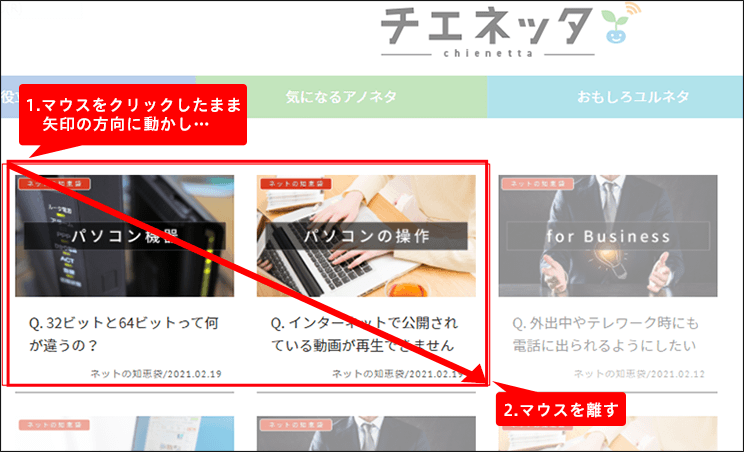
下の図のように選択した部分の画像が作成されます。
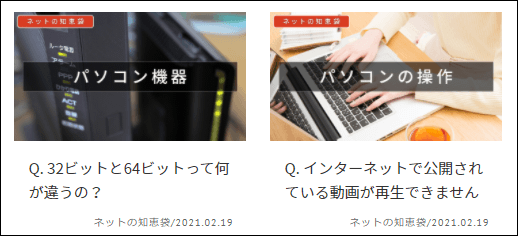
【[ウィンドウの領域切り取り]を選択した場合】
画面に表示されているウィンドウを選択し、選択したウィンドウのみを切り取ります。
※選択したウィンドウの上に別のウィンドウが重なっていると、重なった状態で切り取られるので保存したいウィンドウを一番上に表示してください。
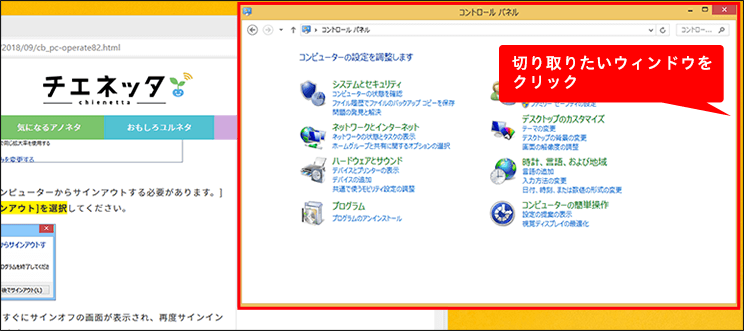
【[全画面領域切り取り]を選択した場合】
デスクトップ画面をそのままの状態で切り取ります。
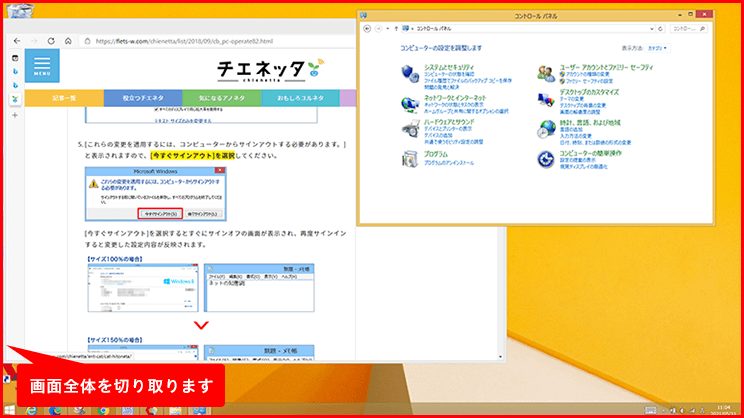
【画像の保存方法】
Windows 10 では「Snipping Tool(スニッピングツール)」というアプリケーションを使用します。
- スタート画面左下の[スタート(旗のマーク)]ボタンをクリックします。表示された一覧から[Windowsアクセサリ]を選択し、[Snipping Tool]をクリックします。
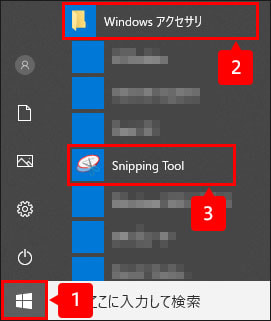
- [Snipping Tool]が起動しますので、[モード]の右側にある「▼」をクリックし画面を切り取る方法を選択します。
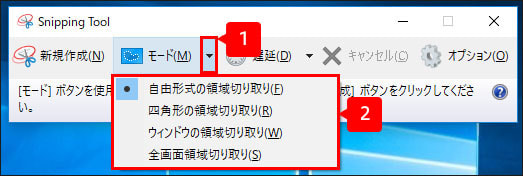
[Snipping Tool]では次の4種類の方法で画面を切り取ることができます。- 自由形式の領域切り取り
- 四角形の領域切り取り
- ウィンドウの領域切り取り
- 全画面領域切り取り
【[自由形式の領域切り取り]を選択した場合】
画面上でマウスを左クリックした状態で好きな形を描き、必要な部分のみを切り取ります。
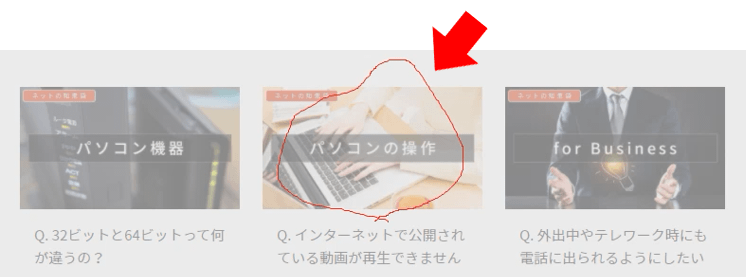
下の図のように選択した部分の画像が作成されます。

【[四角形の領域切り取り]を選択した場合】
画面上でマウスを左クリックした状態でカーソルを上下左右に動かし、表示されている画面を任意の大きさの四角形に切り取ります。
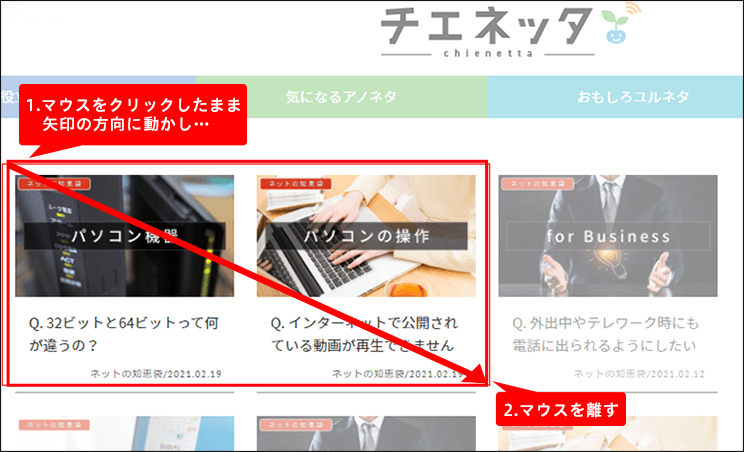
下の図のように選択した部分の画像が作成されます。
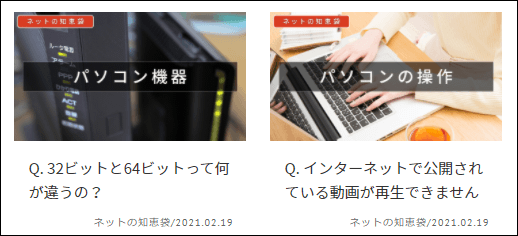
【[ウィンドウの領域切り取り]を選択した場合】
画面に表示されているウィンドウを選択し、選択したウィンドウのみを切り取ります。
※選択したウィンドウの上に別のウィンドウが重なっていると、重なった状態で切り取られるので保存したいウィンドウを一番上に表示してください。
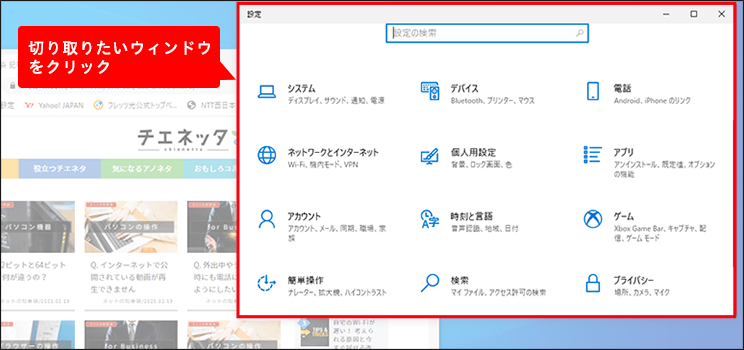
【[全画面領域切り取り]を選択した場合】
デスクトップ画面をそのままの状態で切り取ります。
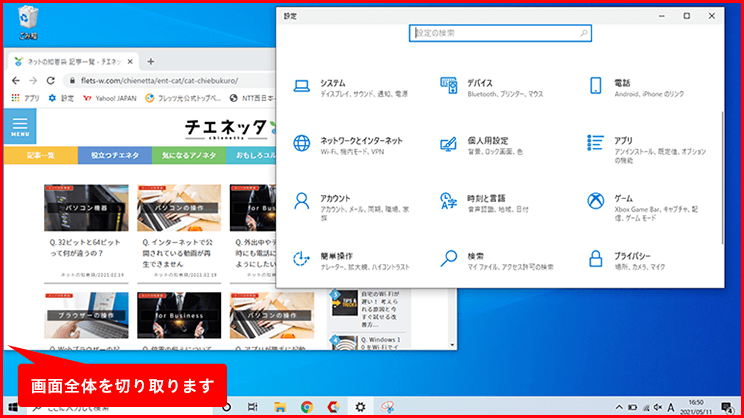
【画像の保存方法】
- 切り取った画面が新しいウィンドウで表示されますので、画面左上の[ファイル]をクリックし、[名前を付けて保存]を選択します。
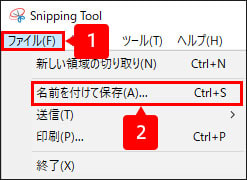
- [ファイル名]の入力欄に任意の名前を入力し、保存先を選択して[保存]をクリックすると画像が保存されます。
ここでは例として、デスクトップに保存します。
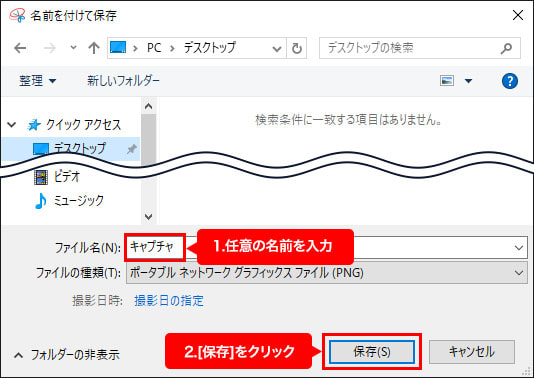
macOS では[スクリーンショット機能]を使用します。
[スクリーンショット機能]は次の3種類の方法で画面を切り取ることができます。
- 選択した部分のみ保存する
- 選択したウィンドウを保存する
- 画面に表示されているウィンドウを保存する
【選択した部分のみ保存する場合】
- キーボードの[shift] と[command] を押しながら[4]を押すとマウスポインターの矢印が十字ポインター(十字型)に変わります。
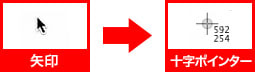
- 切り取りたい位置に十字ポインターを移動し、そのままドラッグして範囲を選択すると、選択した画面がデスクトップに保存されます。
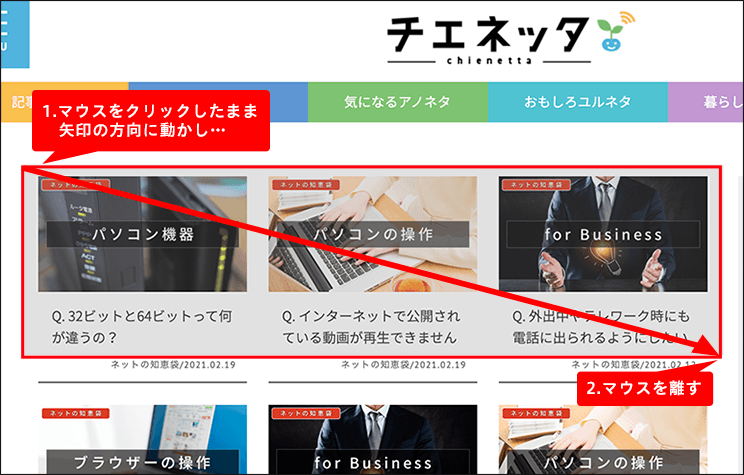
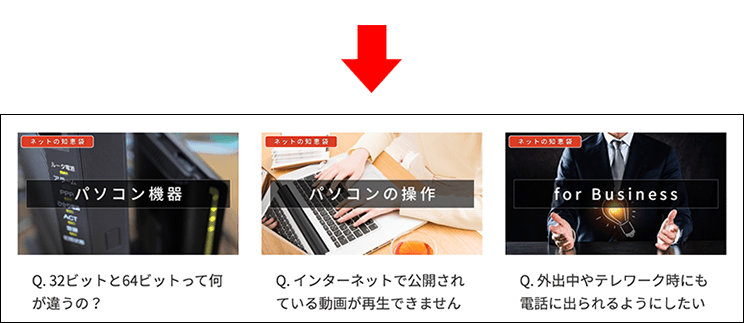
【選択したウィンドウを保存したい場合】
- キーボードの[shift] と[command] を押しながら[4]を押すとマウスポインターの矢印が十字ポインターに変わります。
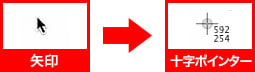
- マウスポインターの矢印が十字ポインターに変わってから[スペースバー]を押すと、[カメラポインター(カメラのマーク)]に変わります。その状態で切り取りたい画面をクリックすると、画面がデスクトップに保存されます。

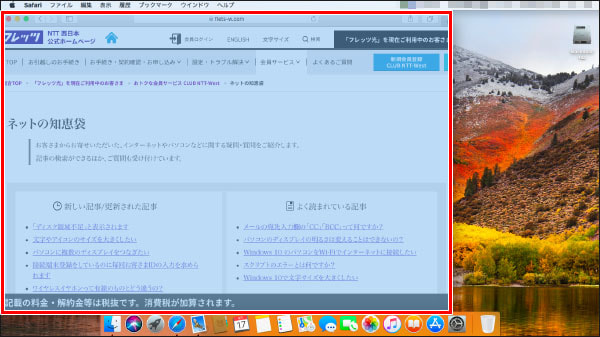
【画面に表示されているウィンドウを保存したい場合】
画面全体を保存したい場合は、キーボードの[shift]と[command]を押しながら[3]を押すと、デスクトップに保存されます。
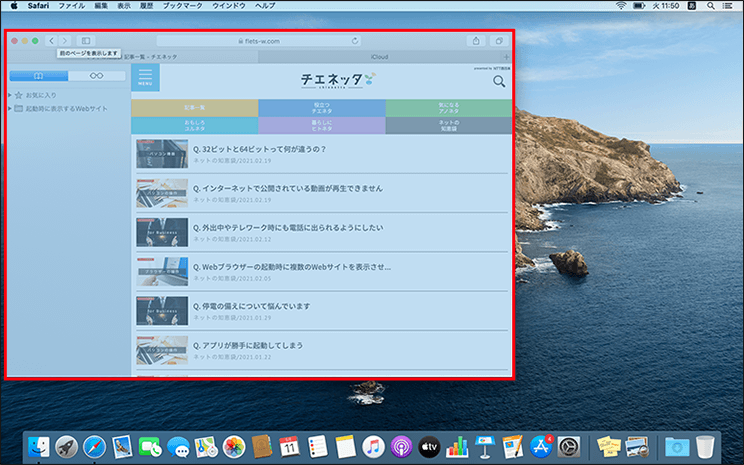
タブレットの画面を保存したい場合は、次のページを参考にしてくださいね。
■ネットの知恵袋 Q.タブレットの操作方法がわかりません
https://flets-w.com/chienetta/pc_mobile/cb_other33.html
※[応用編]の[5.スクリーンショット]をご覧ください。
※この記事は2021年6月17日現在の情報です。
NEW最新記事

Web3.0(Web3)とは何か? 基本の解説とその未来 現...
テクノロジー/2025.04.25

10G(ギガ)回線がおすすめな人とは? 利用するために必要な...
ライフスタイル/2025.03.28

Wi-Fi7とは? これまでのWi-Fiとの違いや活用シーン...
PC・スマホ/2025.03.28

メタバースの始め方とは? 準備するものやできること
テクノロジー/2025.02.27

「ストリーミング」とは? 「ダウンロード」との違いやメリット...
テクノロジー/2025.02.27
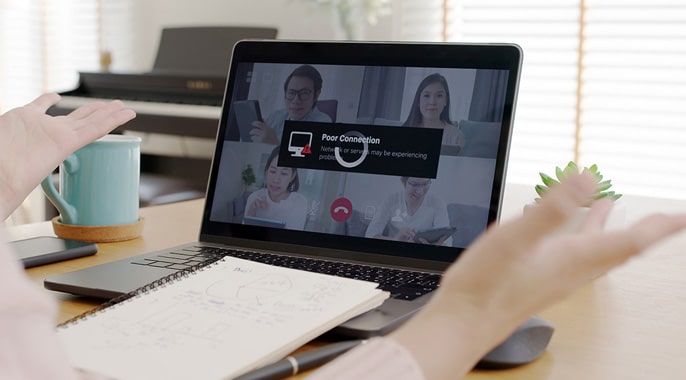
インターネットの回線速度が遅いと感じたら? 原因や対策を解説
PC・スマホ/2025.01.30
























Wi-Fiを使うには? 自宅でWi-Fiに接続する方法と機器...
PC・スマホ/2024.04.10